Configuracion Plugin Wompi para Woocommerce
En este momento ya tenemos instalado el plugin ahora procedemos a la configuración del mismo. Lo siguiente que vamos ha hacer es ingresar a la opción WooCommerce -> Ajustes
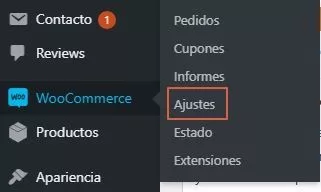
En esta sección selecciona: Pagos

Encontraremos 2 opciones:

A continuación explicaremos cada una:
Wompi Gateway
Esta opción permitirá que el usuario sea redirigido al Checkout de Wompi donde puede seleccionar el método de pago, algunas de estas opciones son:
- Tarjetas de Crédito
- Tarjetas Débito (Visa o Mastercard)
- Referencia Bancaria (Bancolombia, Davivienda)
- Transferencia Bancaria (PSE)
- Efectivo (Efecty o Su Red)
Una vez ingresamos a esta sección vamos a encontrar diferentes opciones tales como:
Habilitar/Deshabilitar: Verificamos que este activada.
Título: Es el título que verá el Usuario al momento de realizar el pago.
Descripción: Podemos colocar una pequeña descripción para que el usuario pueda ver las diferentes opciones de pago.
Transacciones en modo de prueba: Verificamos que esta opción este desactivada.
Los datos del comprador son los mismos que los de la tarjeta de crédito: Verificamos que esta opción este desactivada.
Descripción comprador: Podemos dejar esta opción vacía.
Desactivar datos de envío en suscripciones: Si tus productos son suscripciones o productos virtuales puedes activar esta esta opción, de lo contrario, lo dejamos desactivado.
Llave Publica: Esta opción nos la provee el administrador de wompi para poder ingresar debemos Ingresa a esta url Dashboard Wompi, luego ingresas tu usuario y contraseña. Al momento de ingresar en el menú de la izquierda a haz clic en la opción Desarrolladores
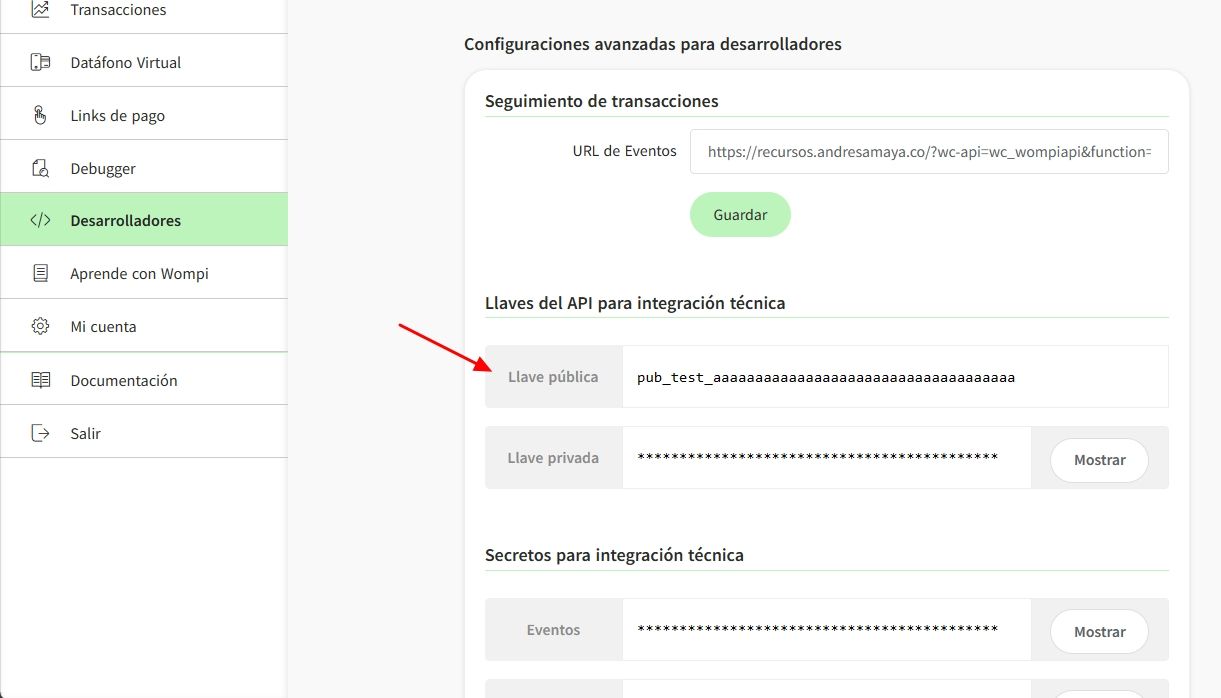
Llave privada: Esta Opción la encontramos justamente debajo de la opción anterior, sin embargo debemos dar clic en el boton «mostrar»
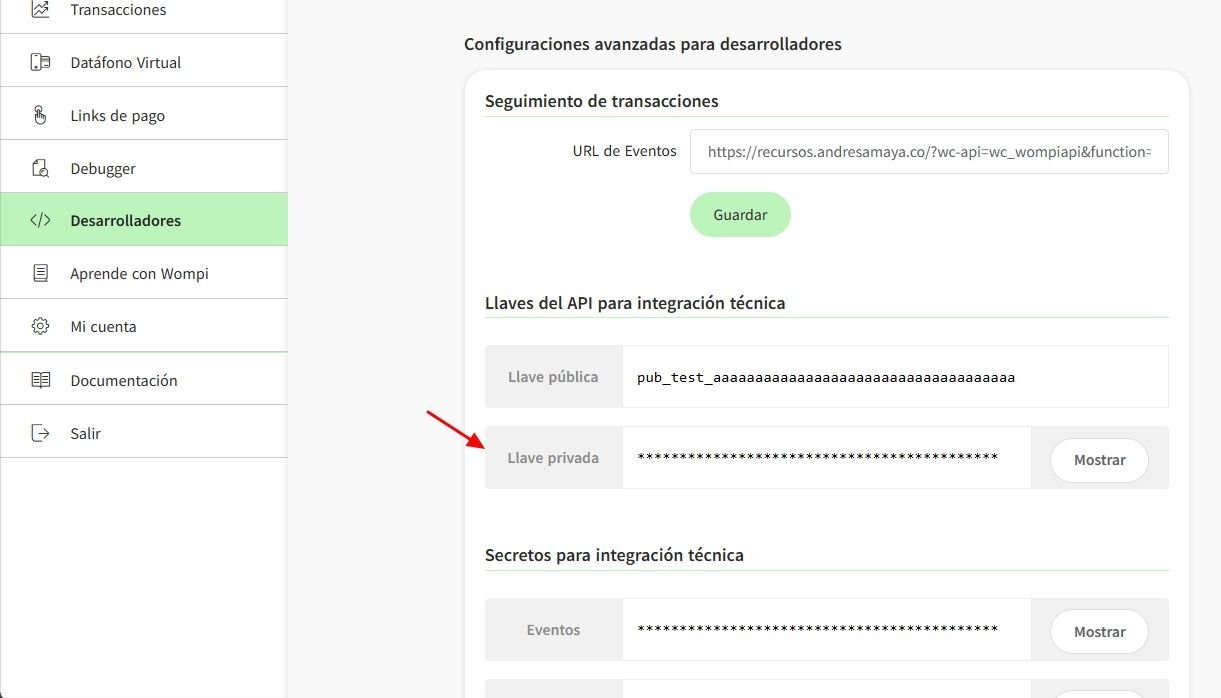
Event Key: Esta Opción la encontramos justamente debajo de la opción anterior, sin embargo debemos dar clic en el botón «mostrar»
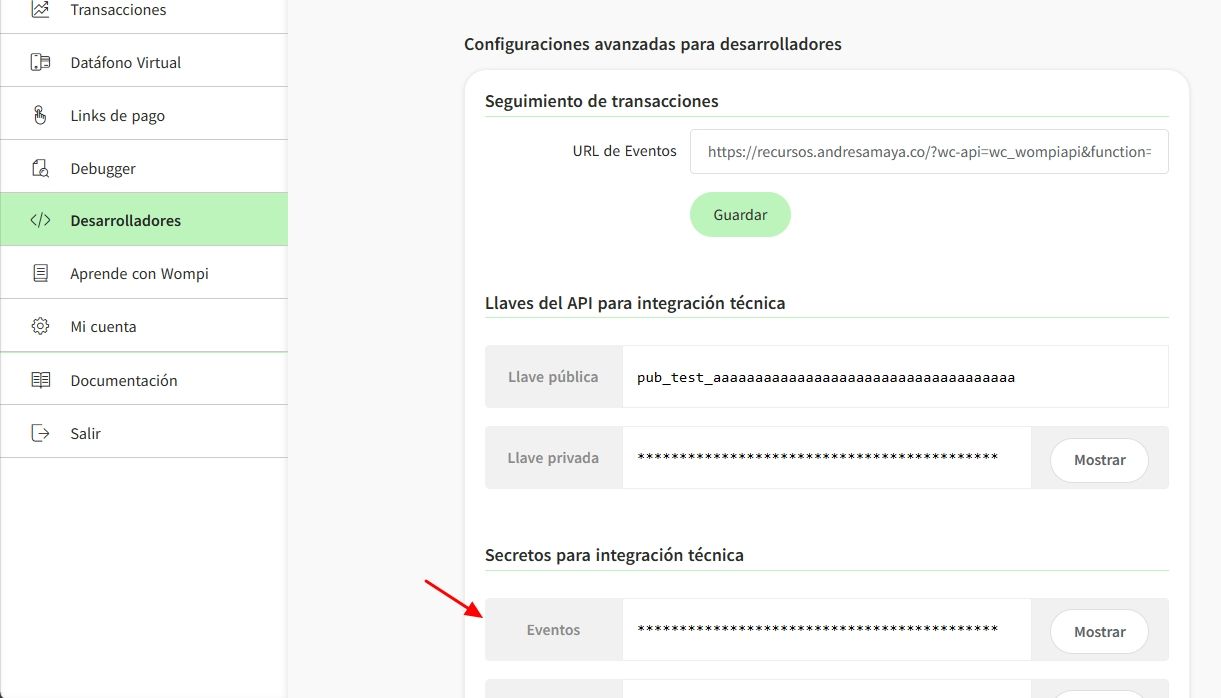
Integridad : Esta Opción la encontramos justamente debajo de la opción anterior, sin embargo debemos dar clic en el botón «mostrar»
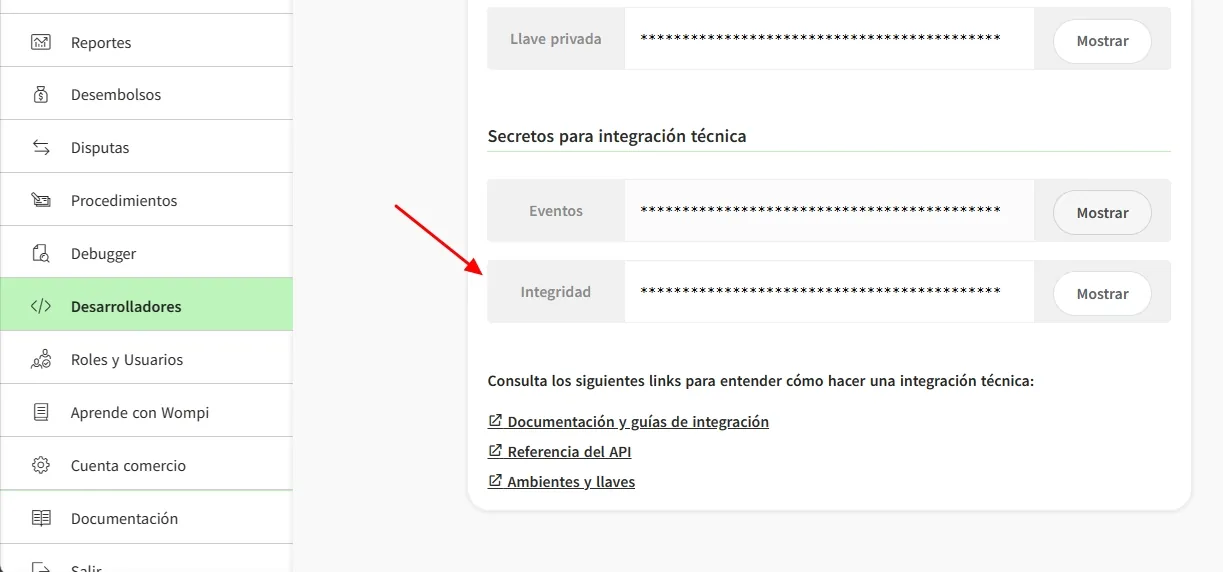
Estado Final del Pedido: En esta opción seleccionamos Completado.
Webhook url: Debemos copiar esta url y pegarla en el dashboard de wompi en la opcion «URL de Eventos» y luego dar clic en el botón «guardar».
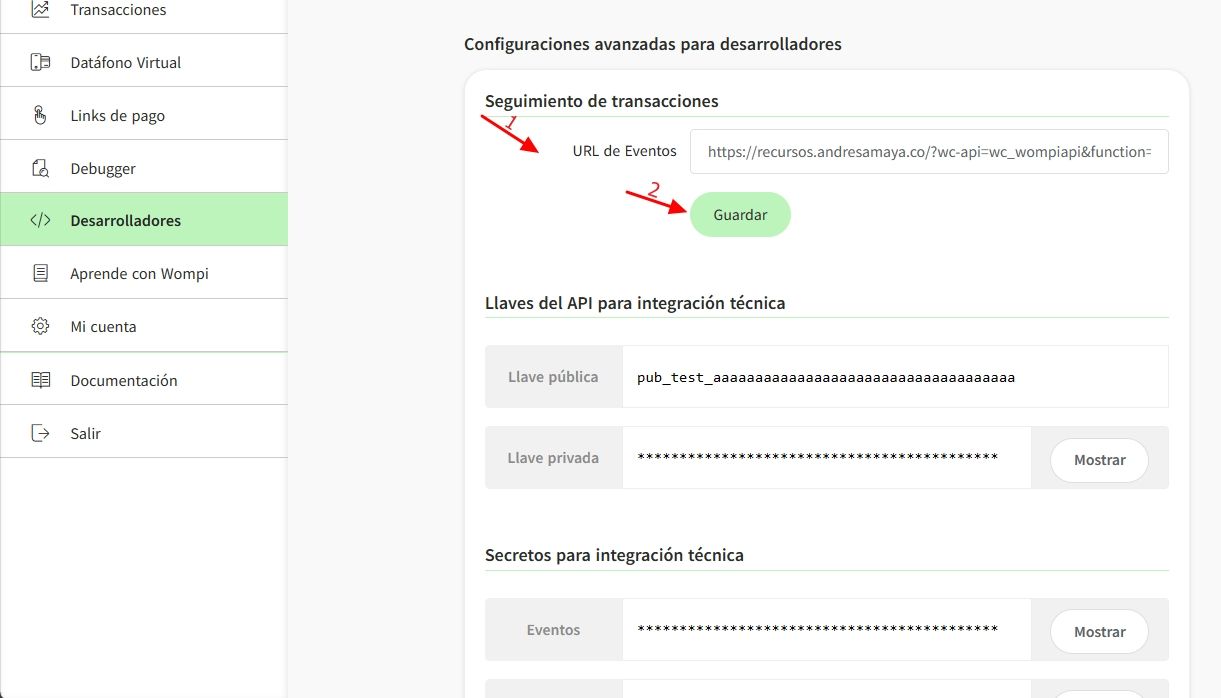
Por último damos clic en Guardar.
Tarjeta de Crédito o Debito
Esta opción permitirá que el usuario ingrese sus datos de tarjeta de crédito o debito para realizar la transacción, para esto el usuario vera el siguiente formulario:
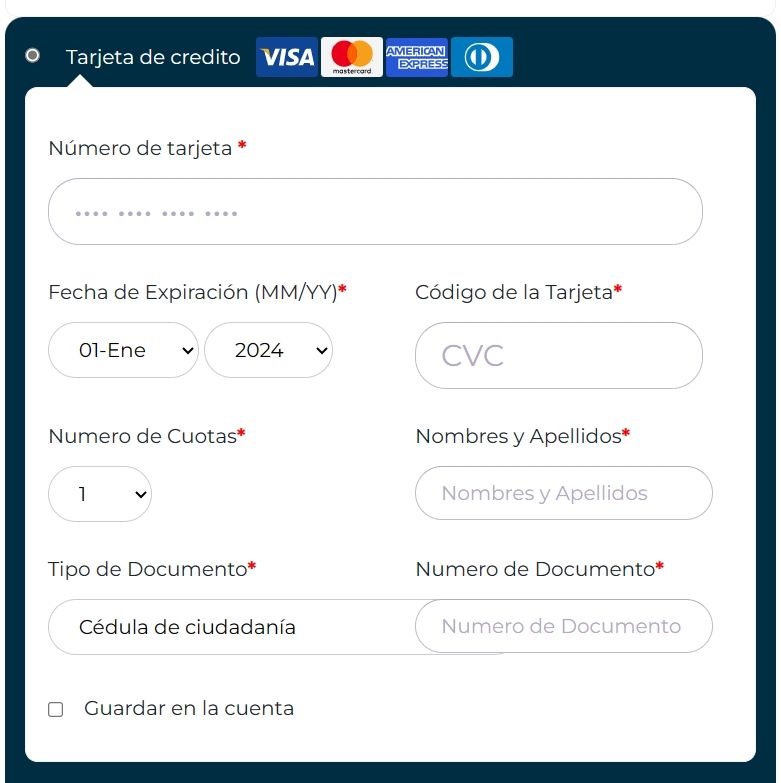
Una vez ingresamos a esta sección vamos a encontrar diferentes opciones como:
Habilitar/Deshabilitar: Verificamos que este activada.
Título: Es el título que verá el Usuario al momento de realizar el pago.
Descripción: Podemos colocar una pequeña descripción para que el usuario pueda ver las diferentes opciones de pago.
Transacciones en modo de prueba: Verificamos que esta opción este desactivada.
Los datos del comprador son los mismos que los de la tarjeta de crédito: Verificamos que esta opción este desactivada.
Descripción comprador: Podemos dejar esta opción vacía.
Desactivar datos de envío en suscripciones: Si tus productos son suscripciones o productos virtuales puedes activar esta esta opción, de lo contrario, lo dejamos desactivado.
Llave Publica: Esta opción nos la provee el administrador de wompi para poder ingresar debemos Ingresa a esta url Dashboard Wompi, luego ingresas tu usuario y contraseña. Al momento de ingresar en el menú de la izquierda a haz clic en la opción Desarrolladores
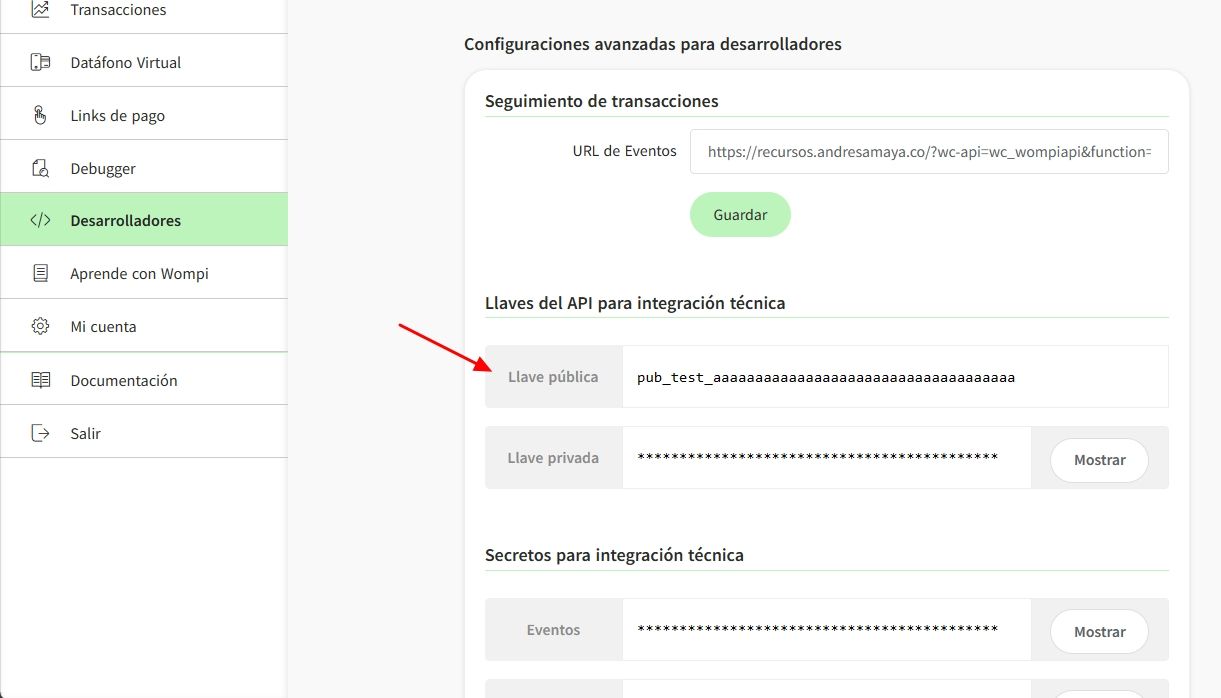
Llave privada: Esta Opción la encontramos justamente debajo de la opción anterior, sin embargo debemos dar clic en el boton «mostrar»
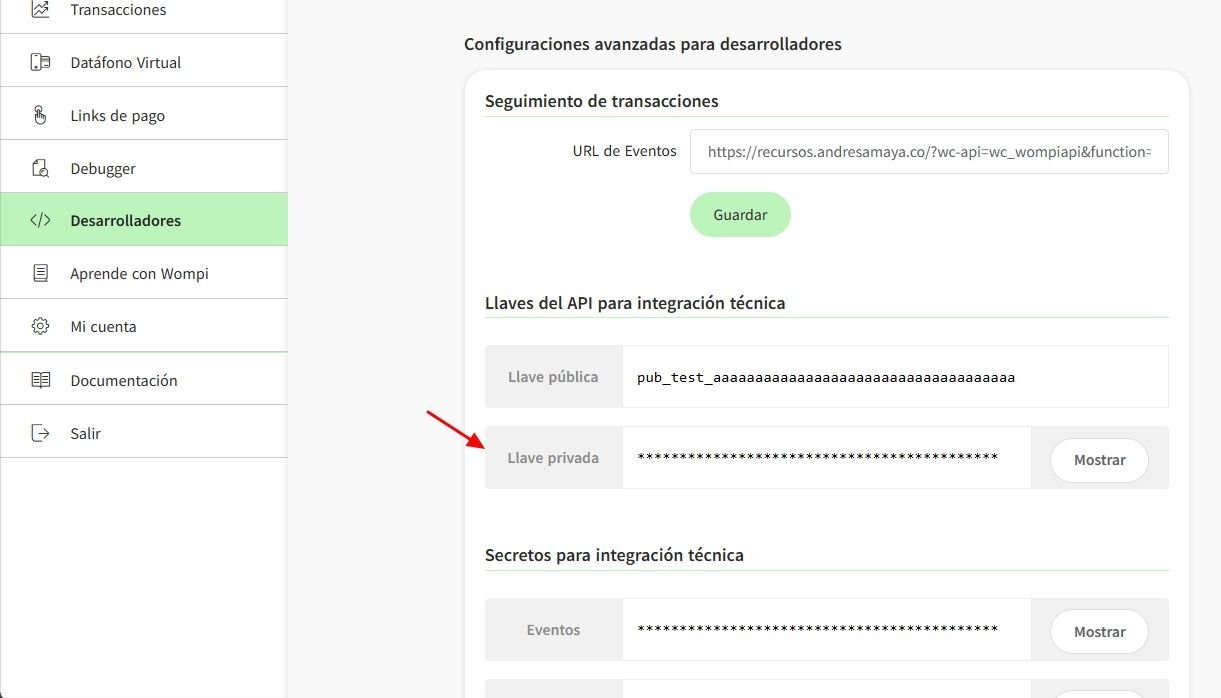
Event Key: Esta Opción la encontramos justamente debajo de la opción anterior, sin embargo debemos dar clic en el botón «mostrar»
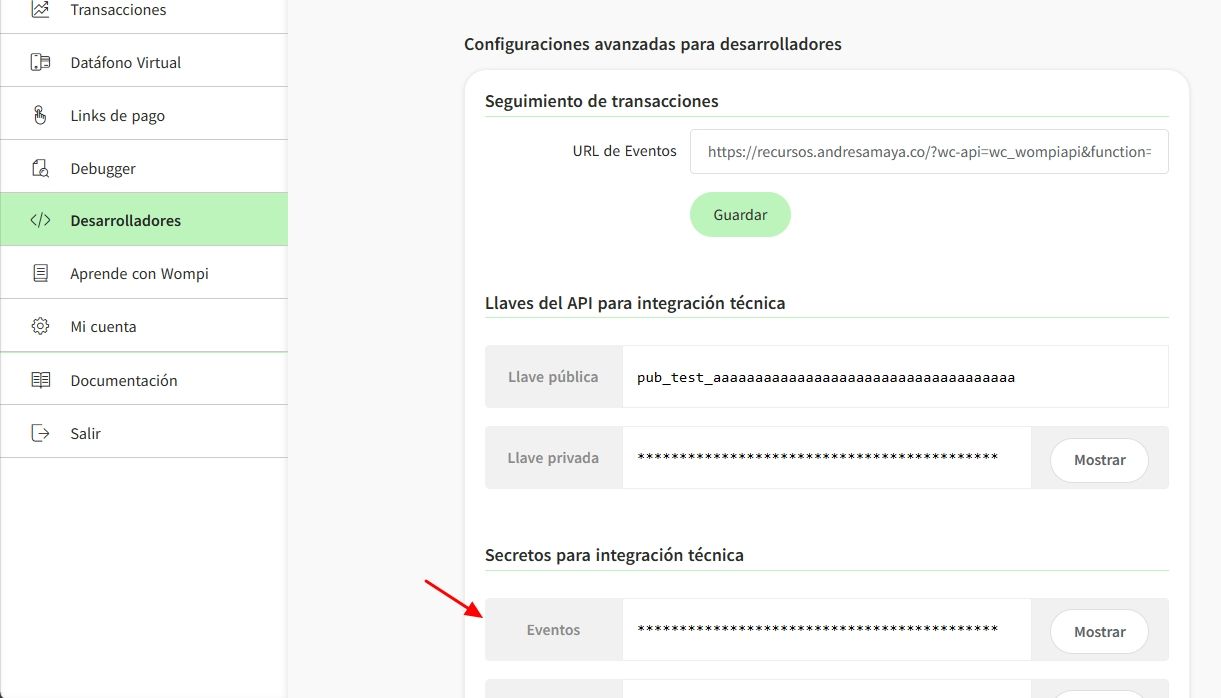
Integridad : Esta Opción la encontramos justamente debajo de la opción anterior, sin embargo debemos dar clic en el botón «mostrar»
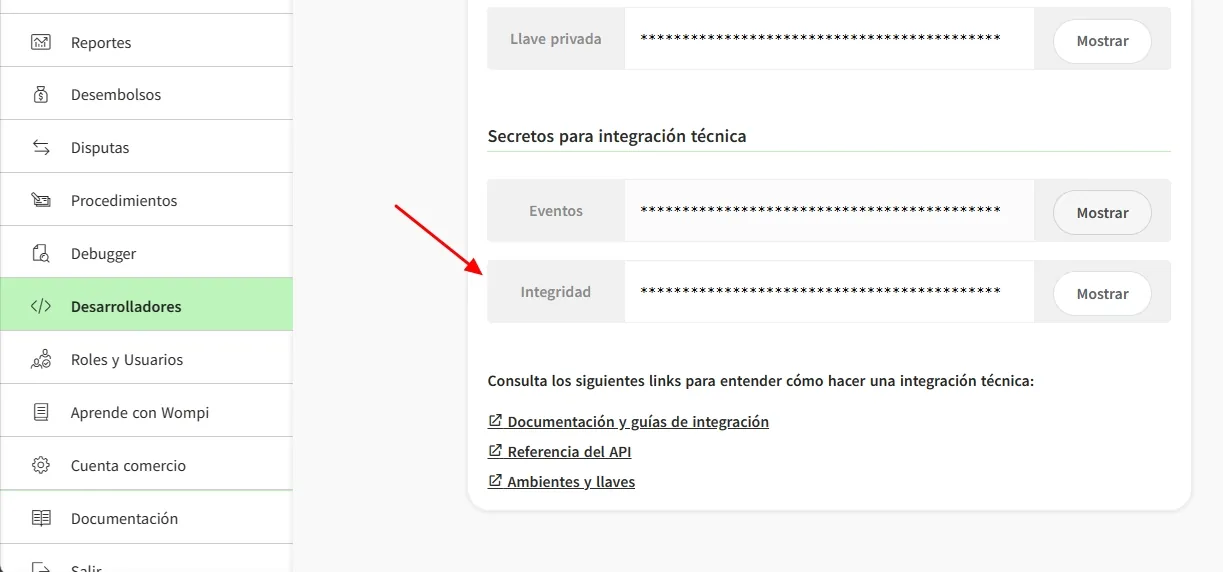
Estado Final del Pedido: En esta opción seleccionamos Completado.
Webhook url: Debemos copiar esta url y pegarla en el dashboard de wompi en la opcion «URL de Eventos» y luego dar clic en el botón «guardar».
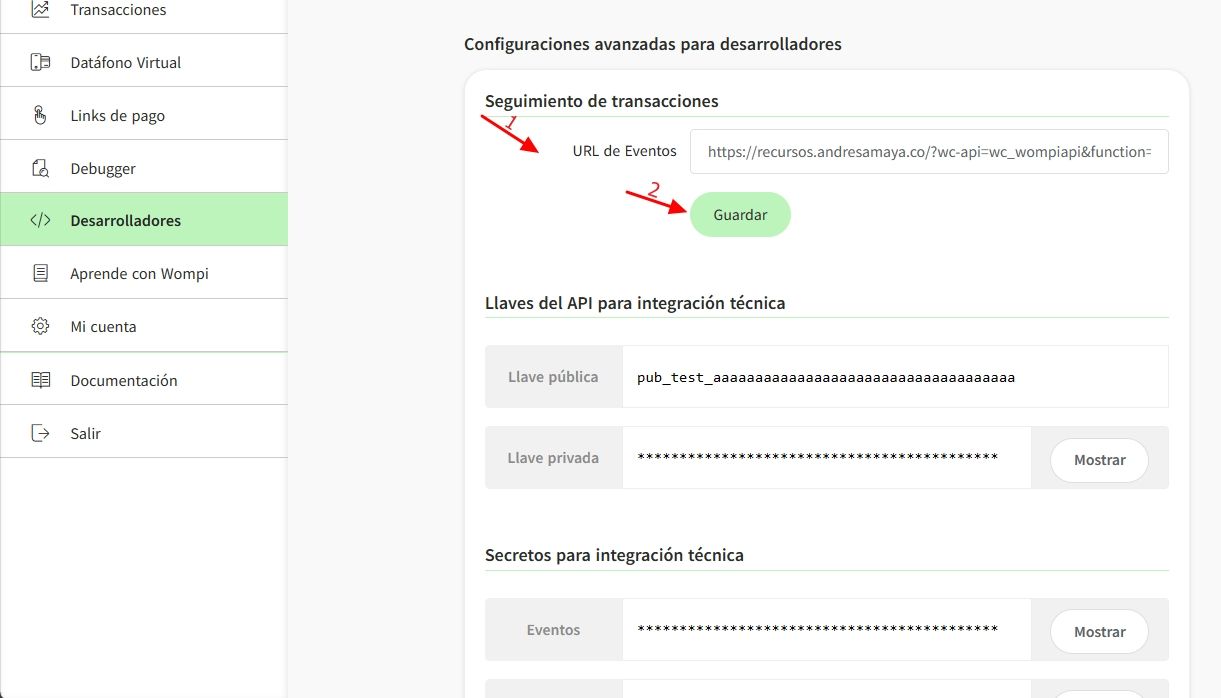
Por último damos clic en Guardar.
